OpenStackハンズオン 基礎編
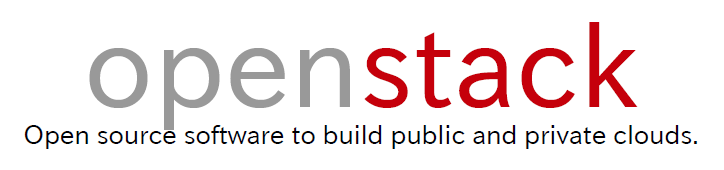
Presenter Notes
基礎操作
- 目的
- OpenStack上にHorizonを使って踏み台サーバを構築します。
- CLIを使ってシンプルなWEBサービスを実行する環境を構築します。
Presenter Notes
講師
- @irix_jp
- 日本OpenStackユーザ会
- 会長
- 一般社団法人クラウド利用促進機構
- 技術アドバイザー
- 国立情報学研究所
- TOPSEコース 講師
- SIer勤務
- 普段はOSSを使ったクラウド技術の企画・開発
- 日本OpenStackユーザ会
Presenter Notes
環境の確認
- 各自、ログイン情報を使って、Horizonへログインできるか確認してください。
- http://192.168.253.1/horizon/
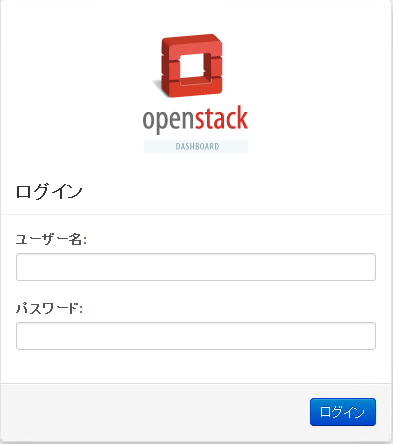
Presenter Notes
前半:踏み台サーバーの構築
Presenter Notes
踏み台サーバーの役割
- 今回の環境は、まずOpenStack上に踏み台サーバーを構築し、ここにログインしてその後の作業を行っていきます。
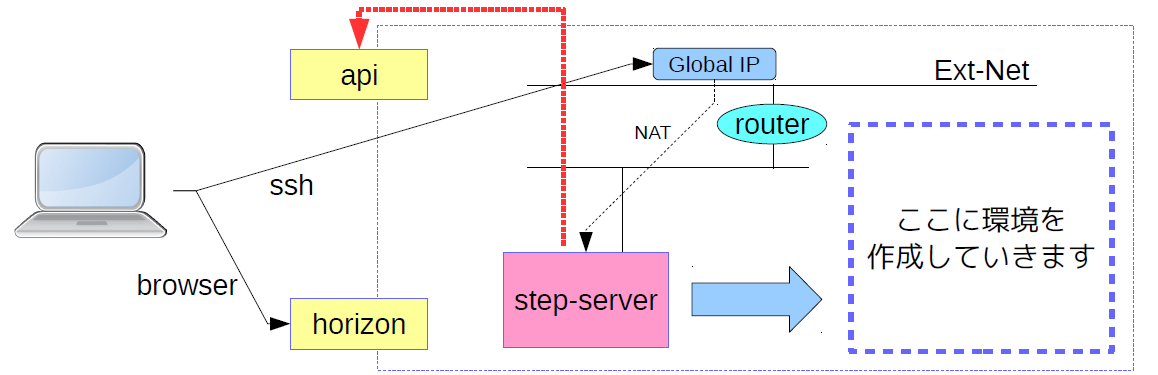
Presenter Notes
作業の流れ
- 仮想ルーター Ext-Router の作成
- 仮想ルーターと、Ext-Netの接続
- 仮想ネットワーク work-net の作成
- CIDR: 10.0.0.0/24 GW: 10.0.0.254
- キーペア key-for-step-server の作成
- セキュリティグループ sg-for-step-server の作成
- ssh を許可する
- 踏み台サーバーの作成
- Floating IPの割り当て
- SSHで踏み台サーバーへログイン ゴール
Presenter Notes
仮想ルーターの作成
1 初期状態のネットワークトポロジー
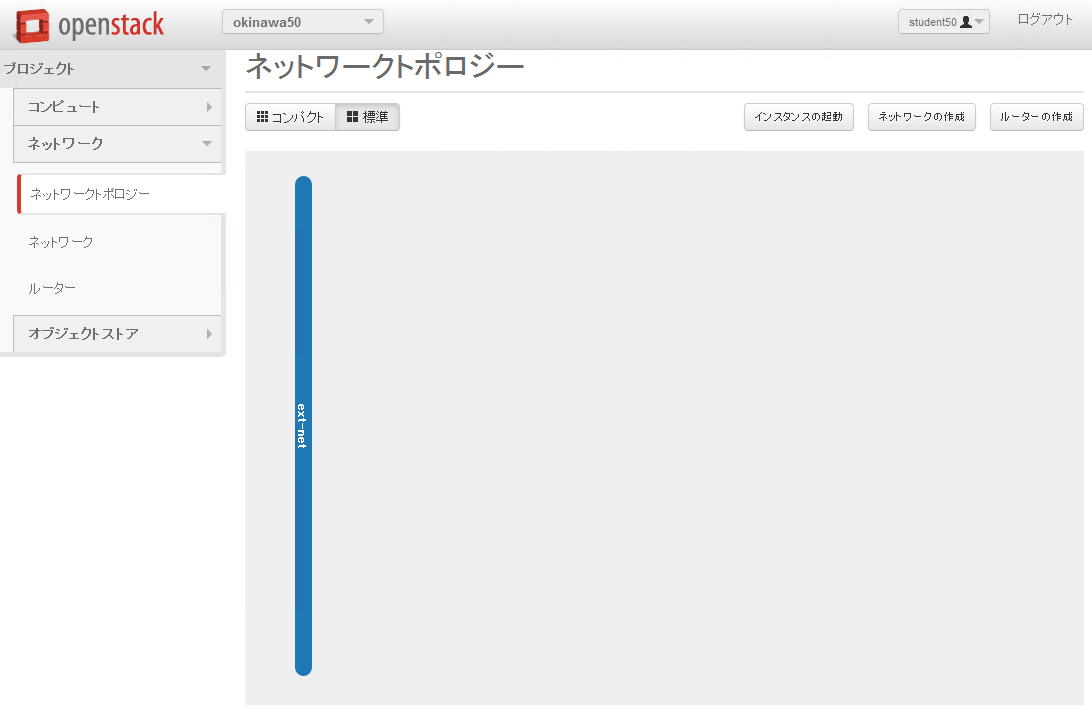
Presenter Notes
仮想ルーターの作成2
2 「ルーターの作成」を選択
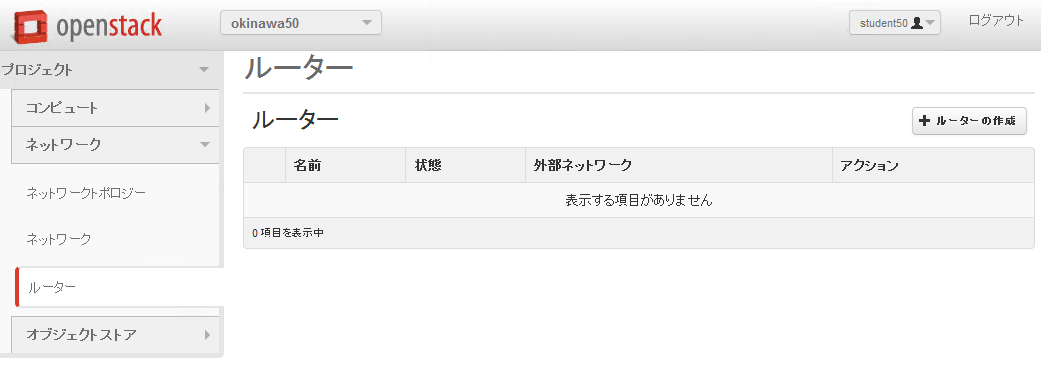
Presenter Notes
仮想ルーターの作成
3 仮想ルーター: Ext-Router を作成
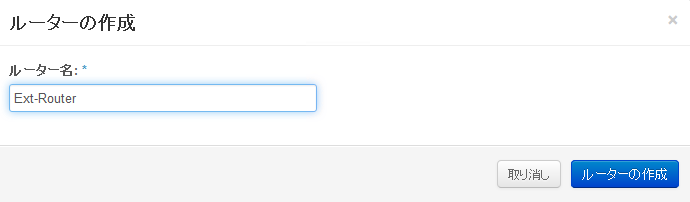
Presenter Notes
仮想ルーターの作成
4 作成された Ext-Router の 「ゲートウェイの設定」 を行う
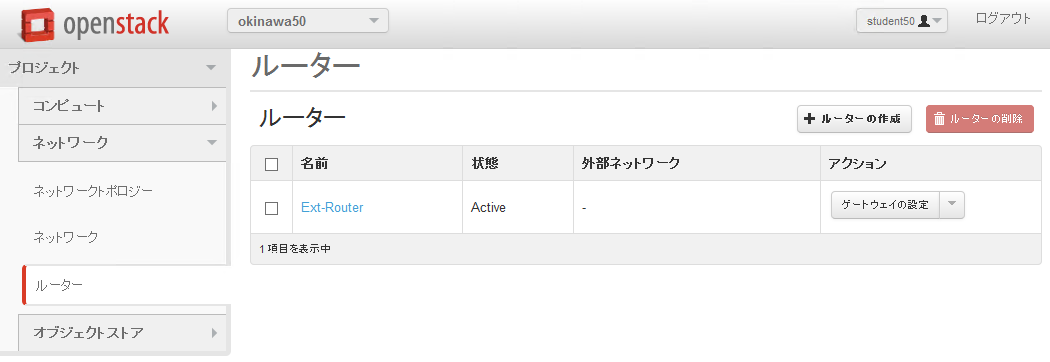
Presenter Notes
仮想ルーターの作成
5 外部ネットワーク Ext-Net を選択する。
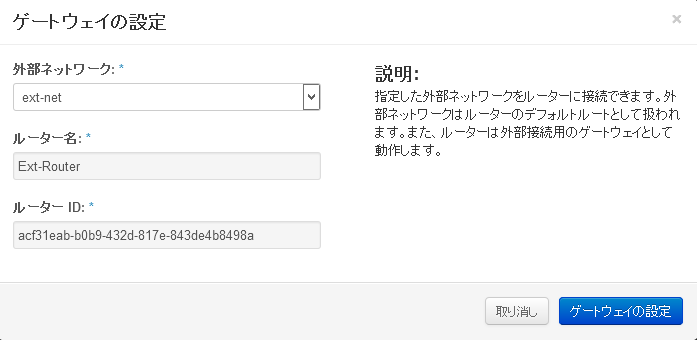
Presenter Notes
仮想ルーターの作成
6 ルーター作成後ののネットワークトポロジー
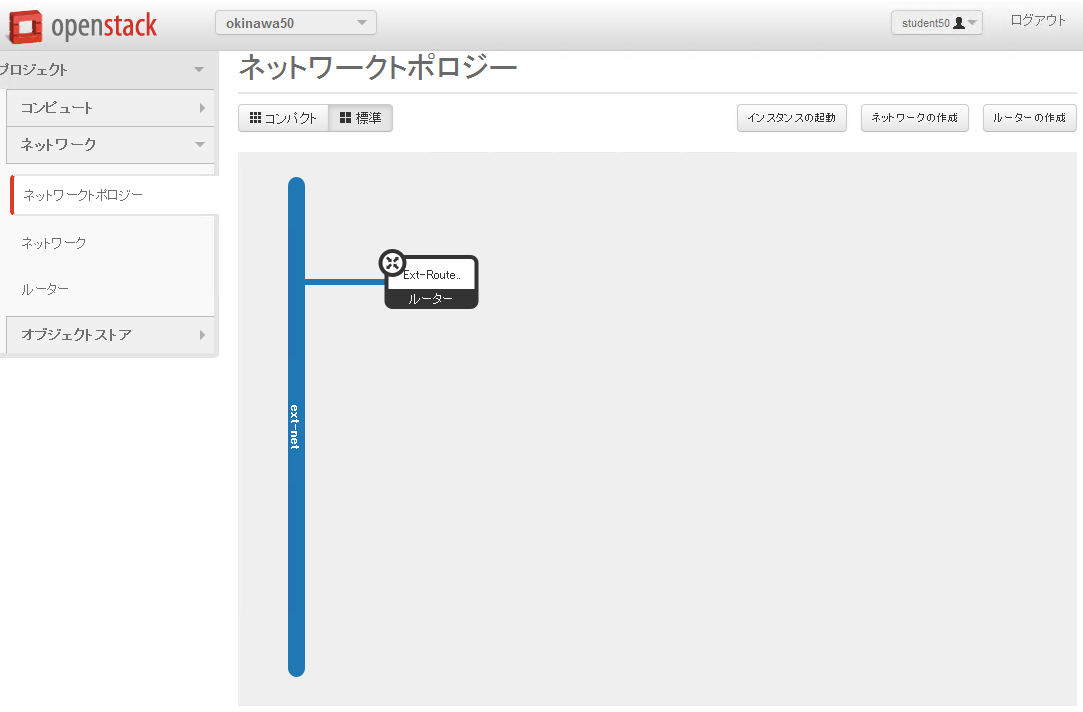
Presenter Notes
仮想ネットワークの作成
1 「ネットワークの作成」を選択
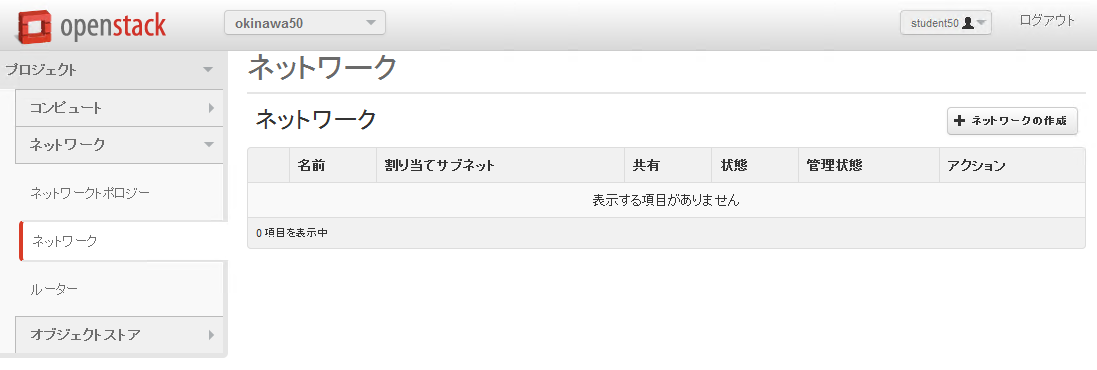
Presenter Notes
仮想ネットワークの作成
2 ネットワーク名: work-net
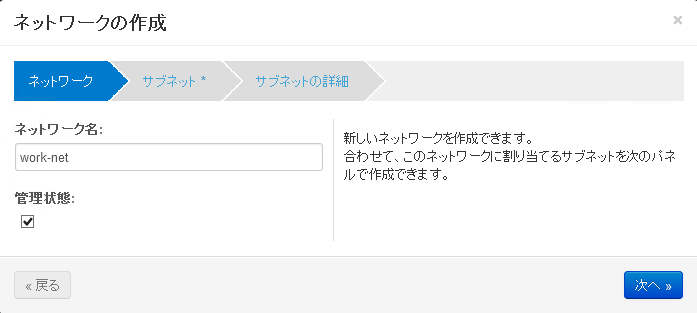
Presenter Notes
仮想ネットワークの作成
3 サブネット名: work-subnet ネットワークアドレス: 10.0.0.0/24 ゲートウェイIP: 10.0.0.254
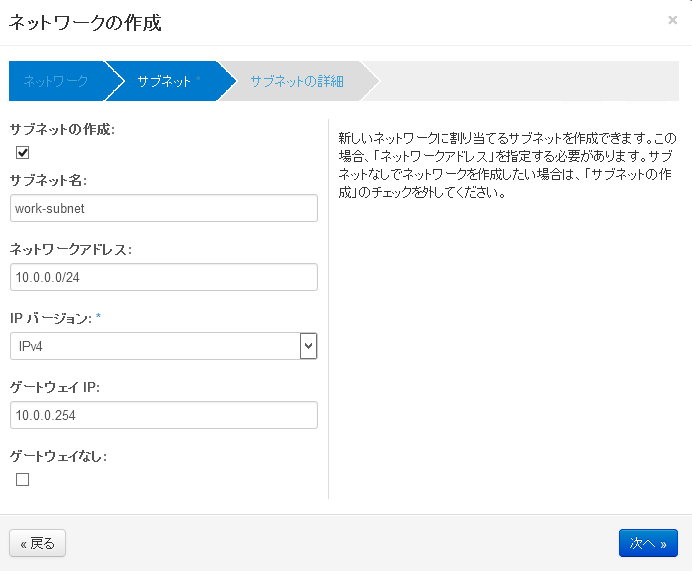
Presenter Notes
仮想ネットワークの作成
4 DNSサーバー: 8.8.8.8 & 8.8.4.4
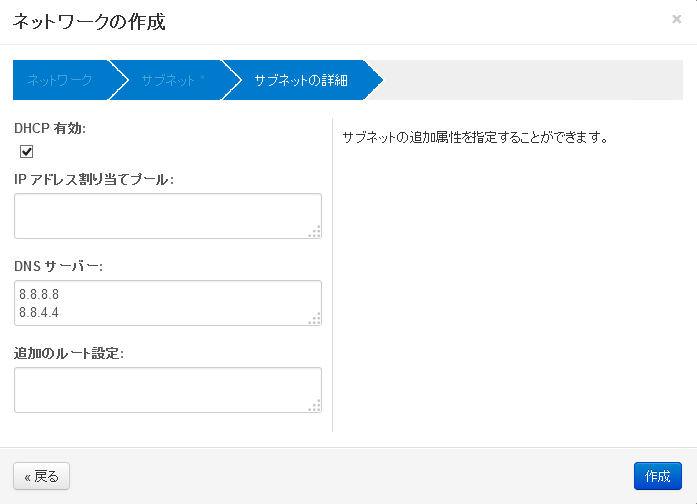
Presenter Notes
仮想ネットワークの作成
5 work-net が正常に作成された状態
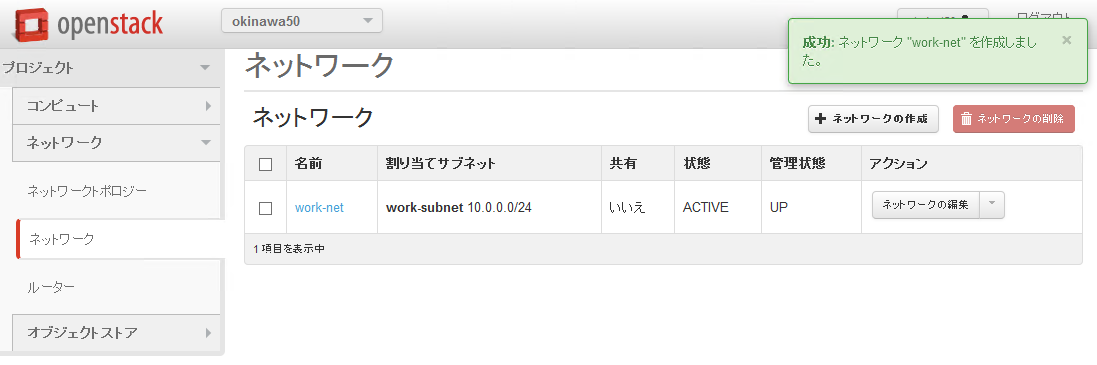
Presenter Notes
仮想ネットワークの作成
6 Ext-Router を選択(リンクをクリック)
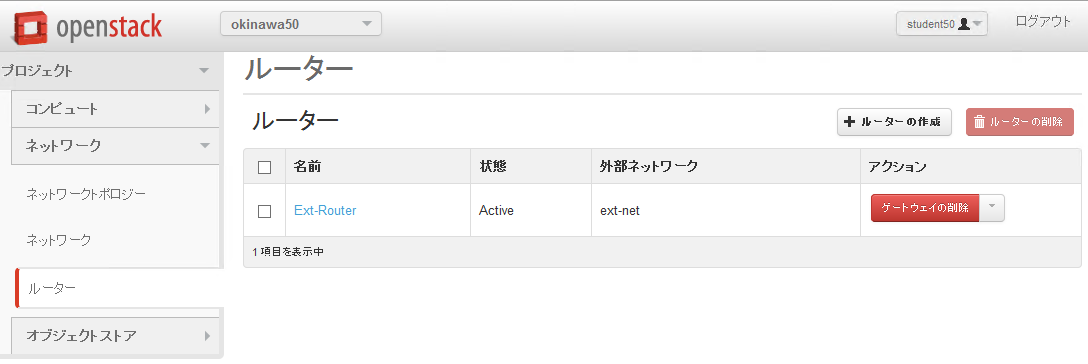
Presenter Notes
仮想ネットワークの作成
7 「インターフェースの追加」を選択

Presenter Notes
仮想ネットワークの作成
8 サムネット work-net 10.0.0.0/24 (work-subnet) を選択
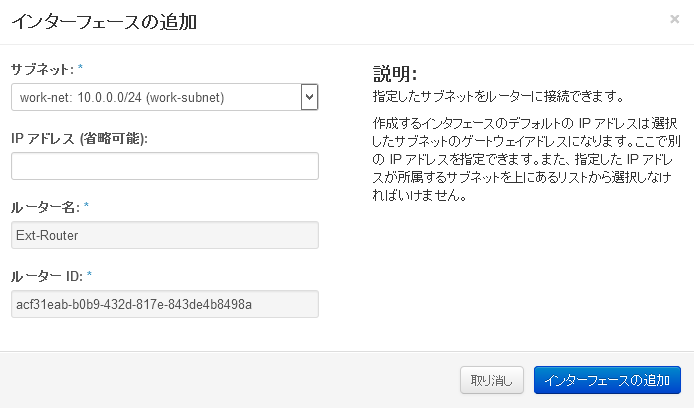
Presenter Notes
仮想ネットワークの作成
9 正常にインターフェースが追加された状態
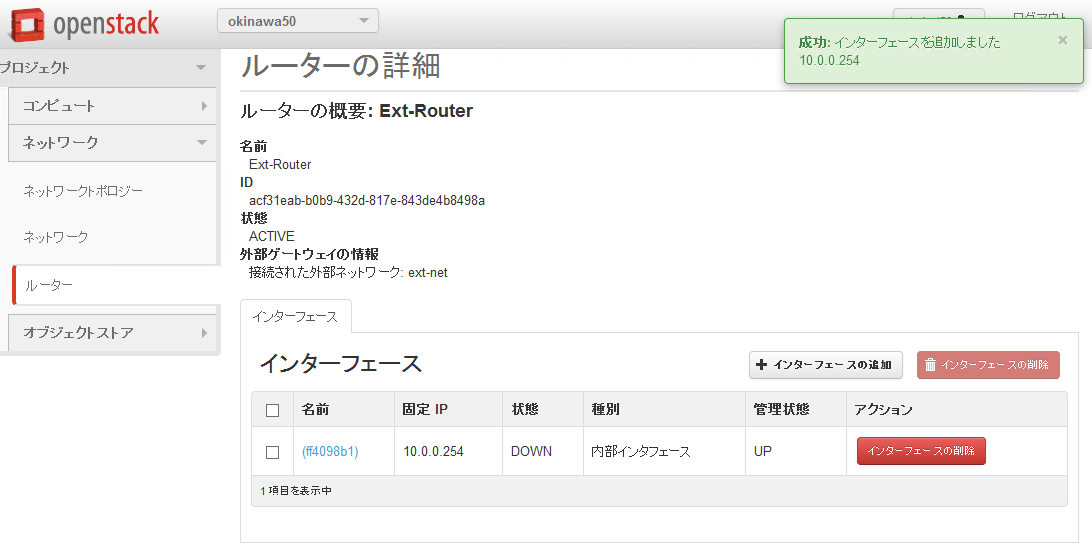
Presenter Notes
仮想ネットワークの作成
10 ネットワーク作成後のトポロジー図
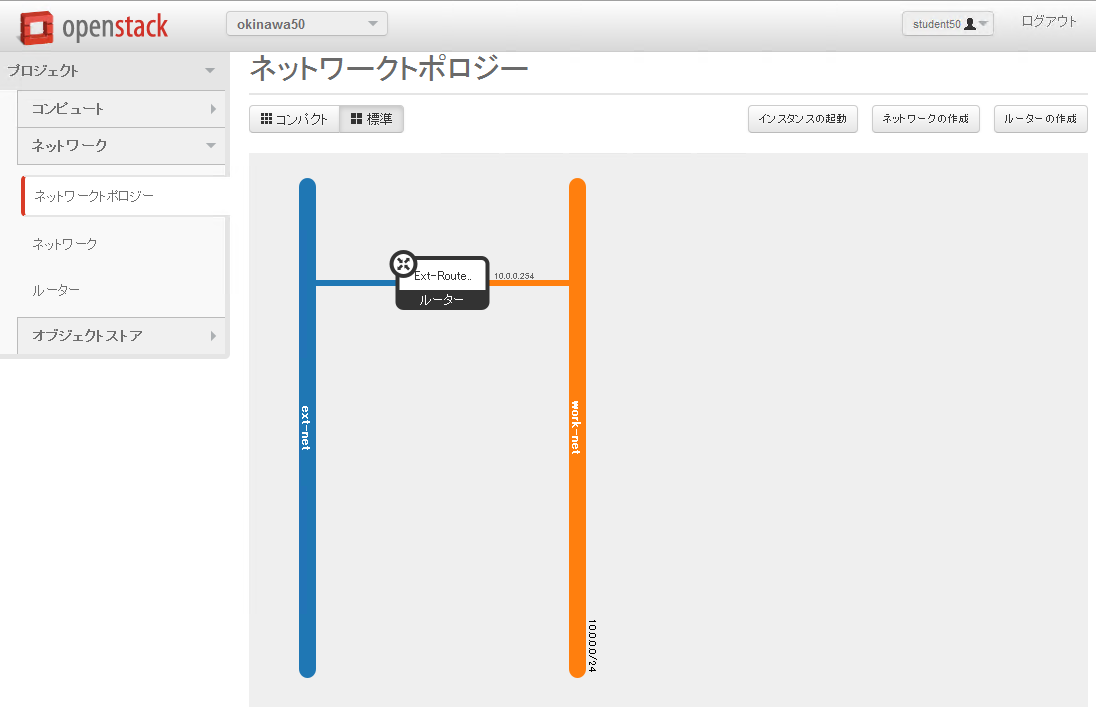
Presenter Notes
キーペアの作成
1 「キーペアの作成」を選択します。
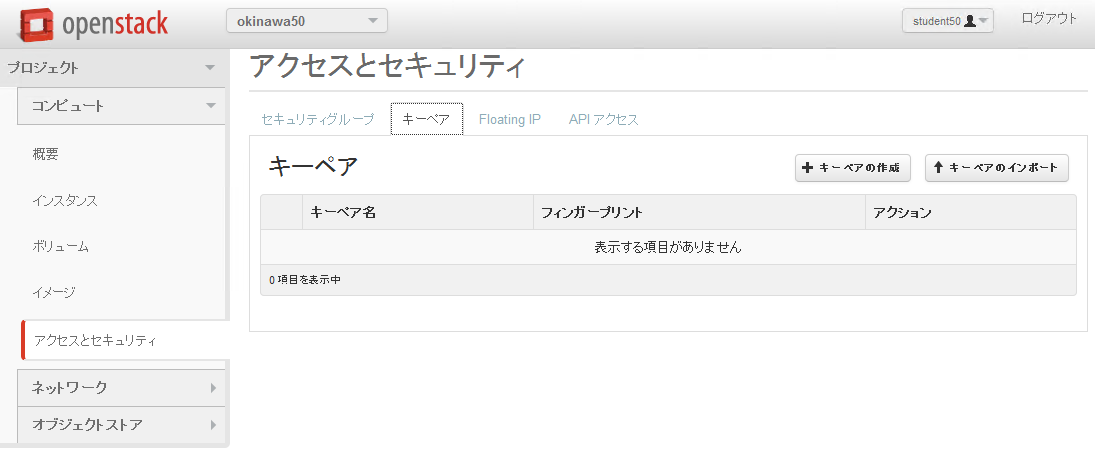
Presenter Notes
キーペアの作成
2 キーペア key-for-step-server を作成します。
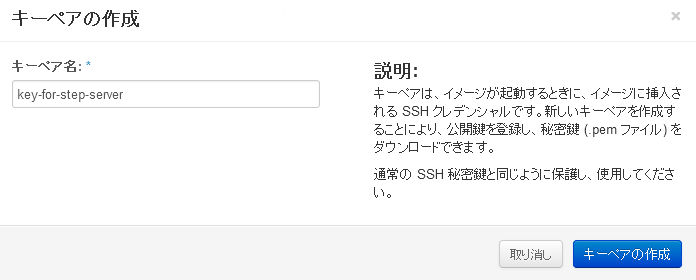
Presenter Notes
キーペアの作成
3 作成したキーペアのダウンロードが自動的に行われます。このファイルを再取得できないので、わかりやすい場所に保存し、なくさないようにしてください。
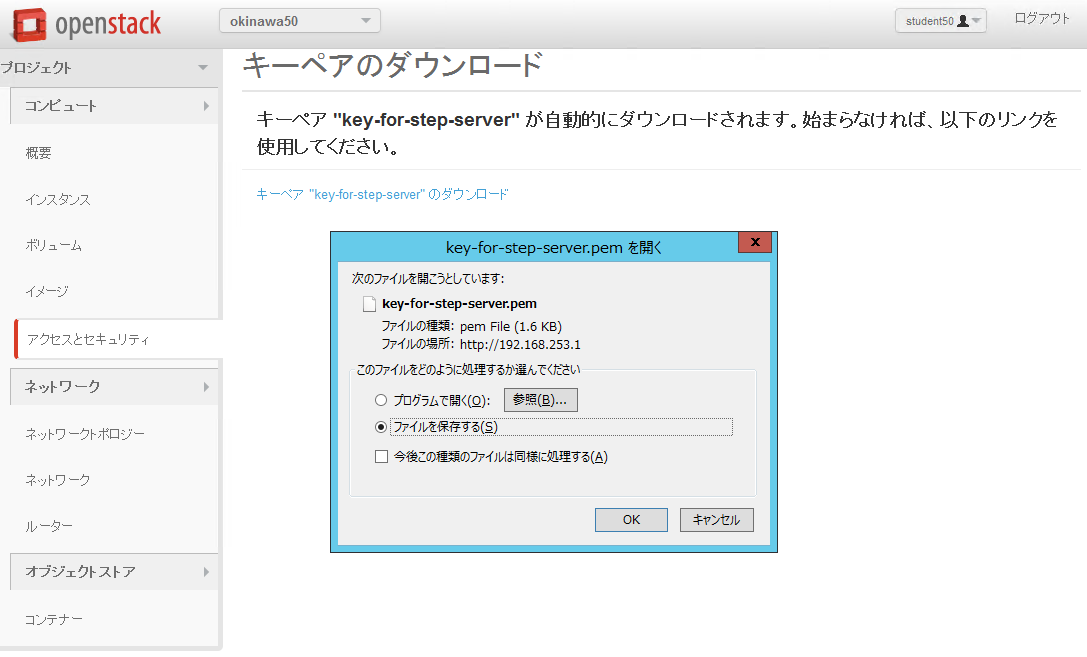
Presenter Notes
キーペアの作成
4 作成したキーペアの確認
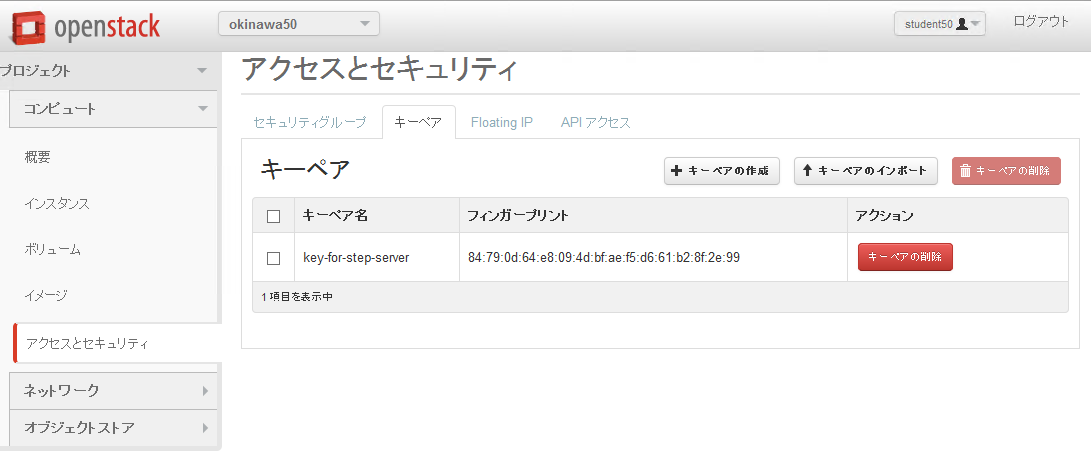
Presenter Notes
キーペアの作成
5 Linux/Macの場合は、鍵の権限設定を行ってください。
sampe command:
$ chmod 600 key-for-step-server.pem
Presenter Notes
セキュリティグループの作成
1 「セキュリティグループの作成」を選択します。
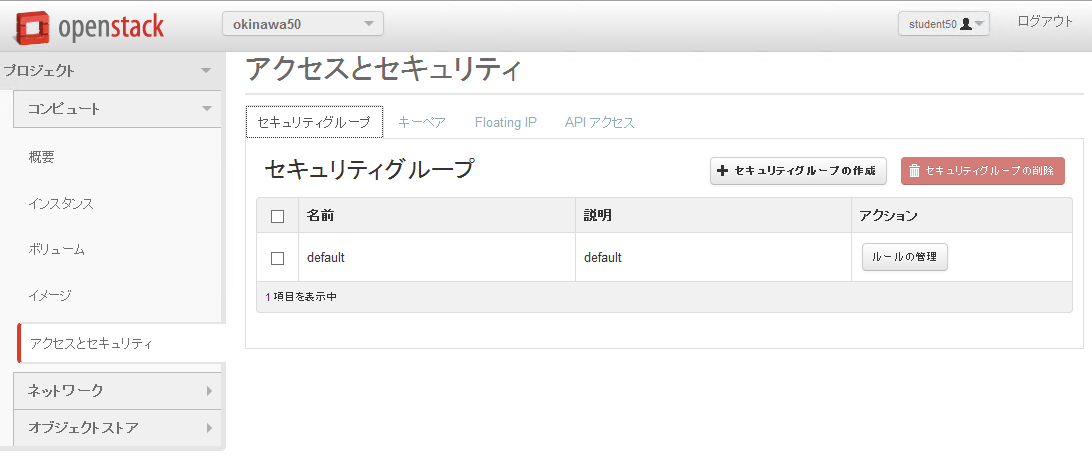
Presenter Notes
セキュリティグループの作成
2 セキュリティグループ sg-for-step-server を作成します。
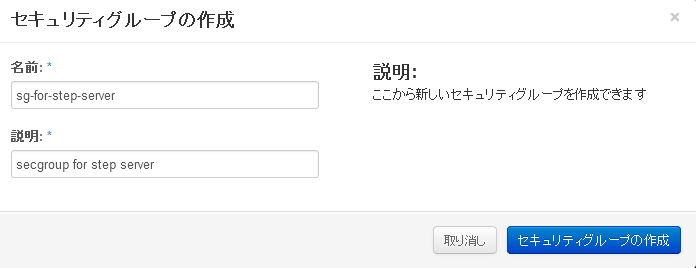
Presenter Notes
セキュリティグループの作成
3 セキュリティグループの作成に成功した状態。 sg-for-step-server 「ルールの編集」を選択します。
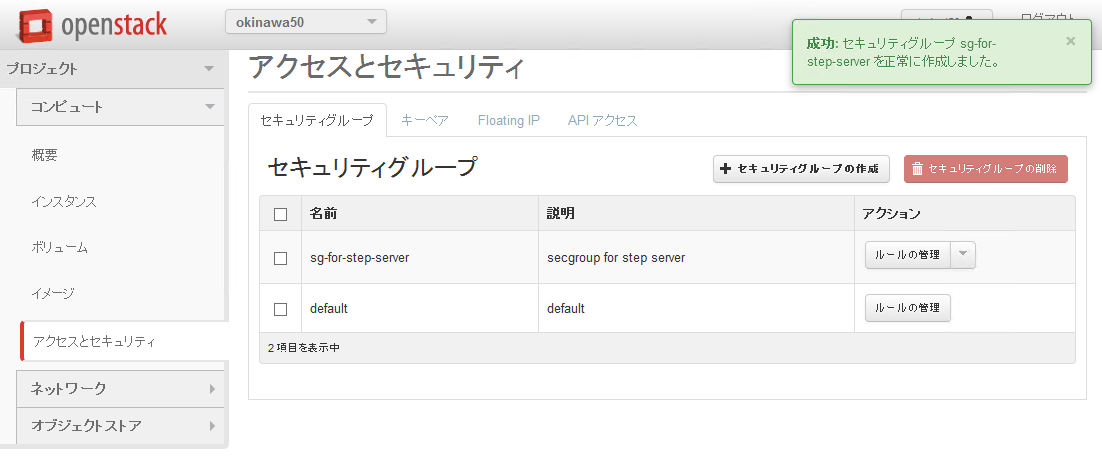
Presenter Notes
セキュリティグループの作成
4 「ルールの追加」を選択
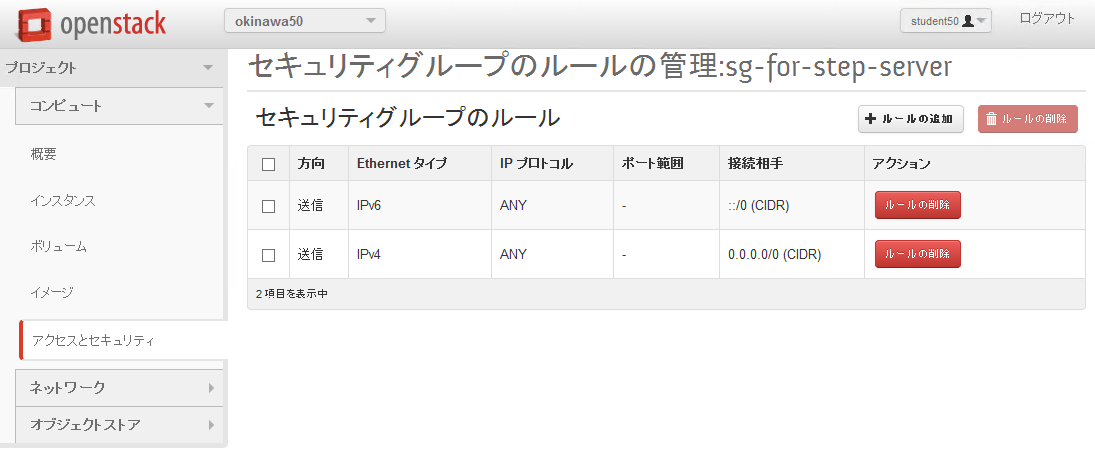
Presenter Notes
セキュリティグループの作成
5 ルール: SSH CIDR 0.0.0.0/0 を追加します。
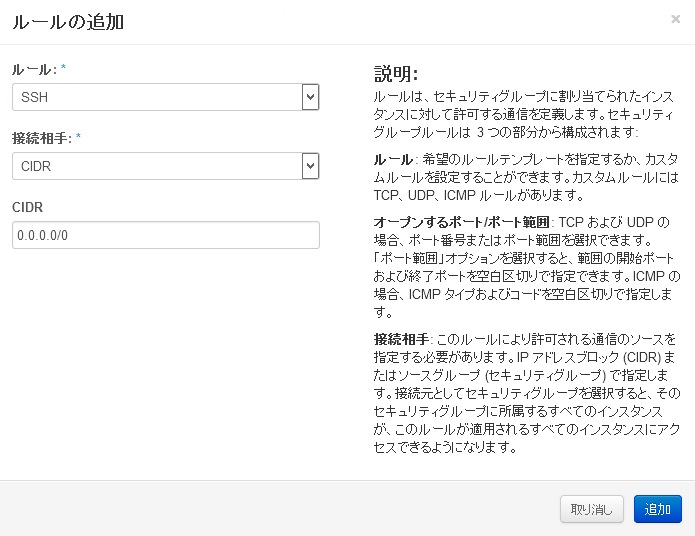
Presenter Notes
セキュリティグループの作成
6 ルールの追加に成功した状態。
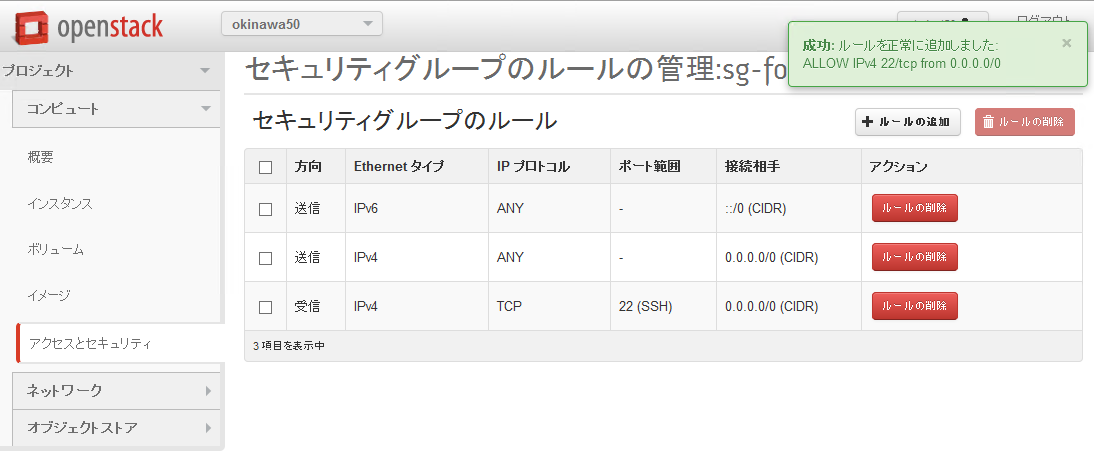
Presenter Notes
踏み台サーバーの起動
1 「インスタンスの起動」を選択します。
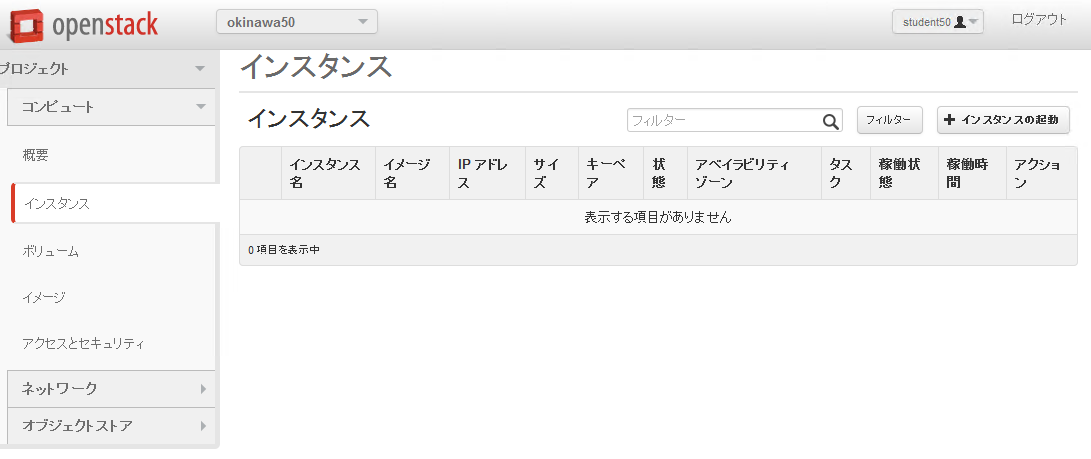
Presenter Notes
踏み台サーバーの起動
2 次項のパラメーターを入力
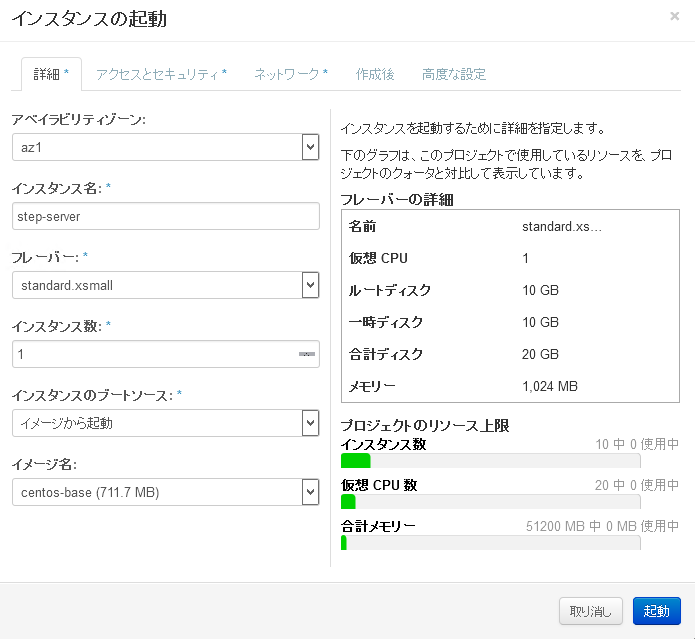
Presenter Notes
踏み台サーバーの起動
- アベイラビリティゾーン: az1
- インスタンス名: step-server
- フレーバー: standard.xsmall
- インスタンス数: 1
- インスタンスのブートソース: イメージから起動
- イメージ名: centos-base
Presenter Notes
踏み台サーバーの起動
3 キーペア key-for-step-server セキュリティグループ: sg-for-step-server を選択
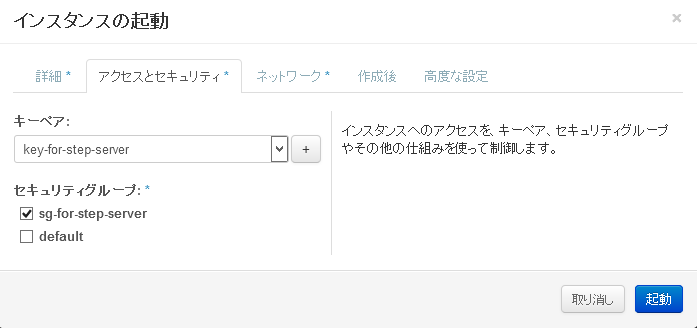
Presenter Notes
踏み台サーバーの起動
4 選択済みネットワークが work-net になっていることを確認。
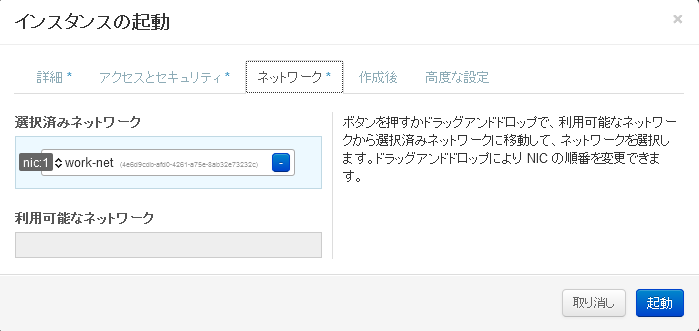
Presenter Notes
踏み台サーバーの起動
5 サーバー起動時に実行するスクリプトを入力。入力内容は次項を参照。
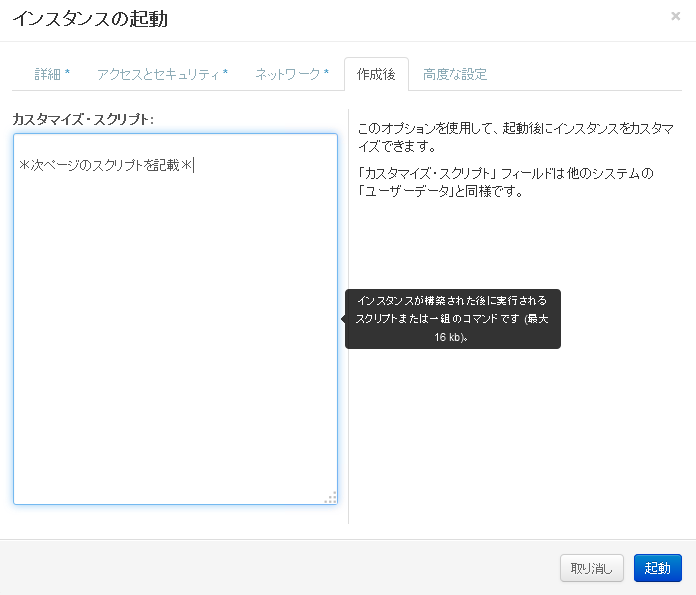
Presenter Notes
踏み台サーバーの起動
カスタマイズ・スクリプト:
---------ここから--------- #!/bin/bash cp /usr/share/zoneinfo/Asia/Tokyo /etc/localtime yum install -q -y git cd /root git clone -q https://github.com/josug-book1-materials/install_cli.git cd install_cli && sh install.sh cat << EOF > /root/openrc # 以下を自分の環境に合わせて値を変えてください。 export OS_AUTH_URL=http://192.168.253.1:5000/v2.0/ export OS_REGION_NAME=regionOne export OS_TENANT_NAME=okinawaXX export OS_USERNAME=studentXX export OS_PASSWORD=your-password EOF echo "##### Userdata script completed #####" ---------ここまで---------
環境変数 OS_XXXX は、受講者個別の内容に変更が必要です。
Presenter Notes
踏み台サーバーの起動
6 起動に成功した状態。
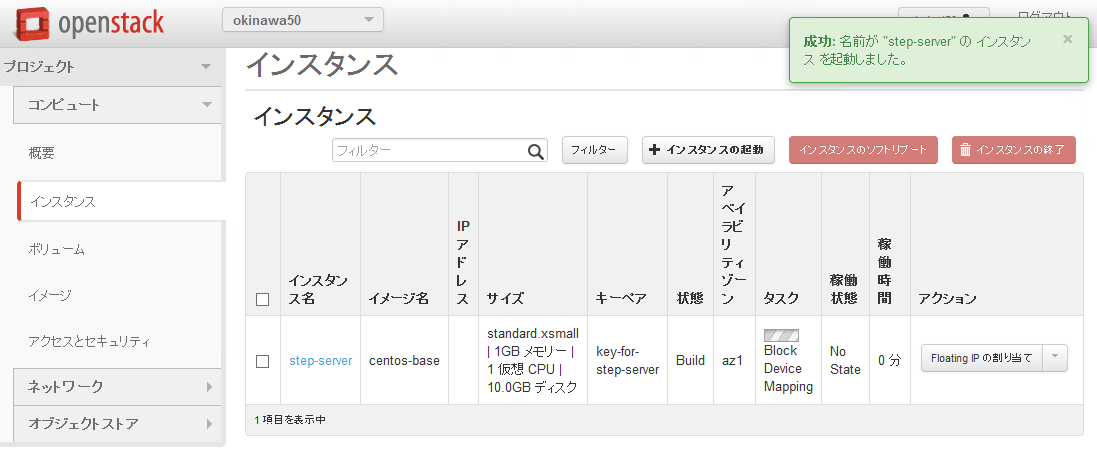
Presenter Notes
踏み台サーバーの起動
7 リンク step-server を選択すると、起動ログの確認、コンソールへの接続が行えます。
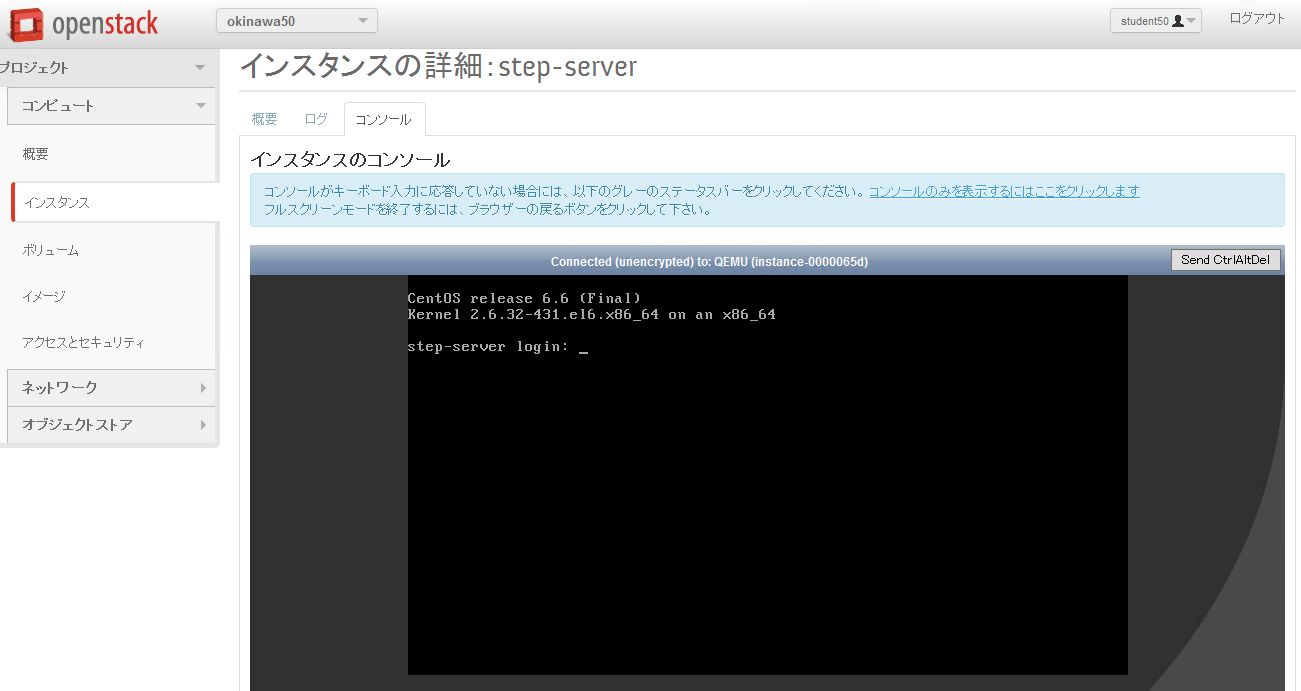
Presenter Notes
Floating IP の割り当て
1 仮想サーバーのメニューから「Floating IPの割り当て」を選択します。
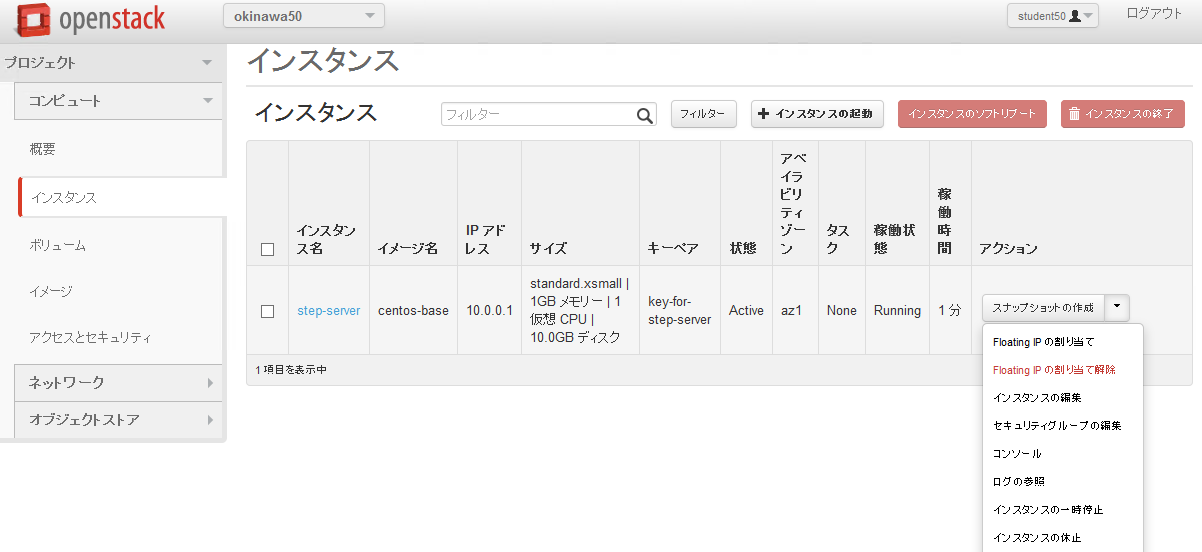
Presenter Notes
Floating IP の割り当て
2 まずは、「+」ボタンを選択し、割り当てるFloating IPを、管理者が作成した、 Ext-Net から取得します。
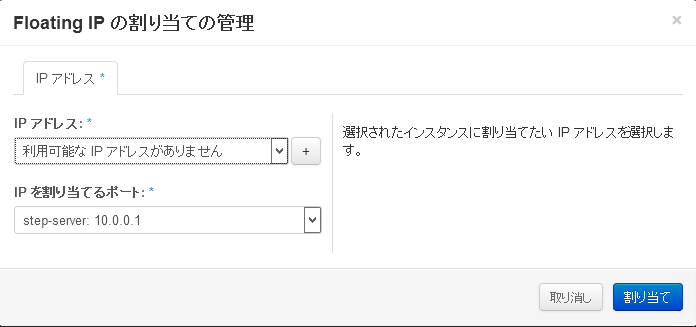
Presenter Notes
Floating IP の割り当て
3 プール: Ext-Net からFloating IPを取得します。
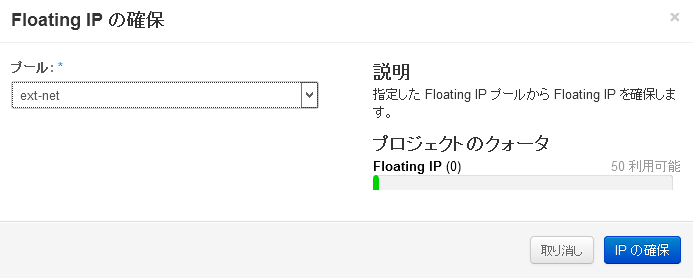
Presenter Notes
Floating IP の割り当て
4 確保されたIPアドレスを、 step-server へ割り当てます。
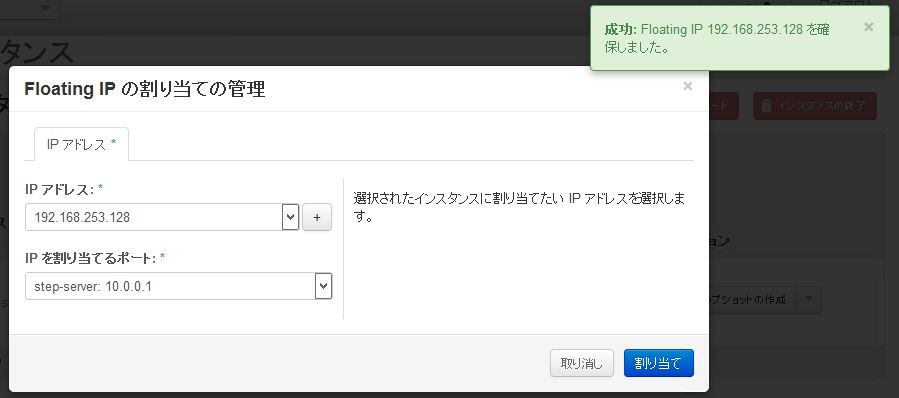
Presenter Notes
Floating IP の割り当て
5 正常に割り当てられた状態。
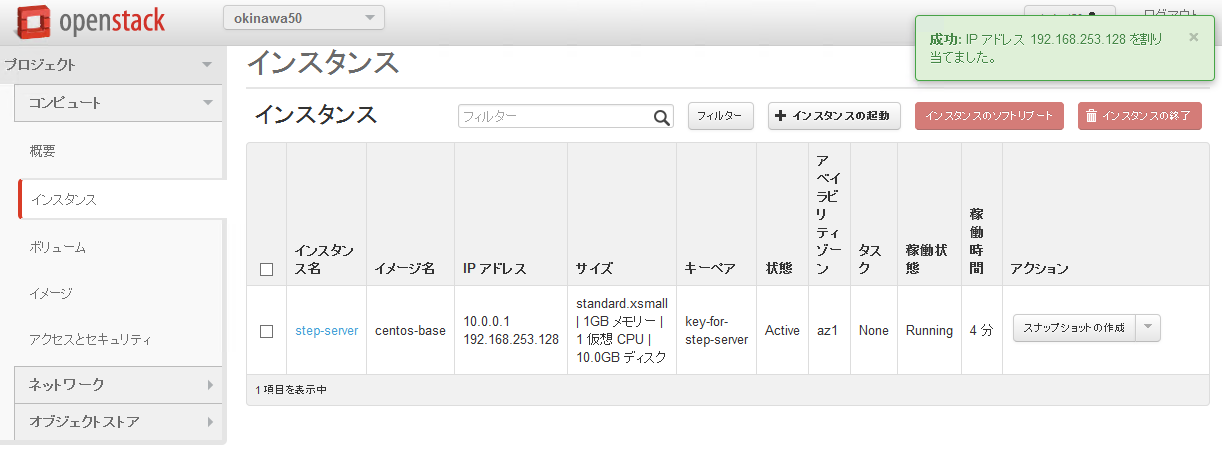
Presenter Notes
SSHログイン
- 自分の端末から、SSHをクラインと使ってログインします。
- SSHキーファイル: key-for-step-server.pem
- Floating IP
- 正常に設定が行えていれば、OpenStack用の環境変数ファイルと、各種コマンドが利用できます。
実行例:
$ ssh -i key-for-step-server.pem root@xxx.xxx.xxx.xxx # ls -alF openrc -rw-r--r-- 1 root root 171 Dec 8 22:09 openrc
Presenter Notes
SSHログイン
- 以下のコマンドが実行出来れいれば正常です。
コマンドの実行:
# source openrc # nova list +--------------------------------------+-------------+--------+------------+-------------+--------------------------------------+ | ID | Name | Status | Task State | Power State | Networks | +--------------------------------------+-------------+--------+------------+-------------+--------------------------------------+ | 703fb862-faa9-44c1-9654-54866e5226a5 | step-server | ACTIVE | - | Running | work-net=10.0.0.100, 192.168.253.114 | +--------------------------------------+-------------+--------+------------+-------------+--------------------------------------+
Presenter Notes
前半のまとめ
- Horizonを使った、サーバー構築の基礎
- 仮想ルーター
- 仮想ネットワーク
- セキュリティグループ
- カスタマイズ・スクリプト
- Floating IP
Presenter Notes
後半:シンプルなWEBサービスの構築
Presenter Notes
サービスの概要
- 踏み台サーバーからCLIを使って、サンプルアプリケーション環境を構築します。
- 以下のサンプルアプリケーションを用いて、OpenStack上にデモサービスを展開していきます。
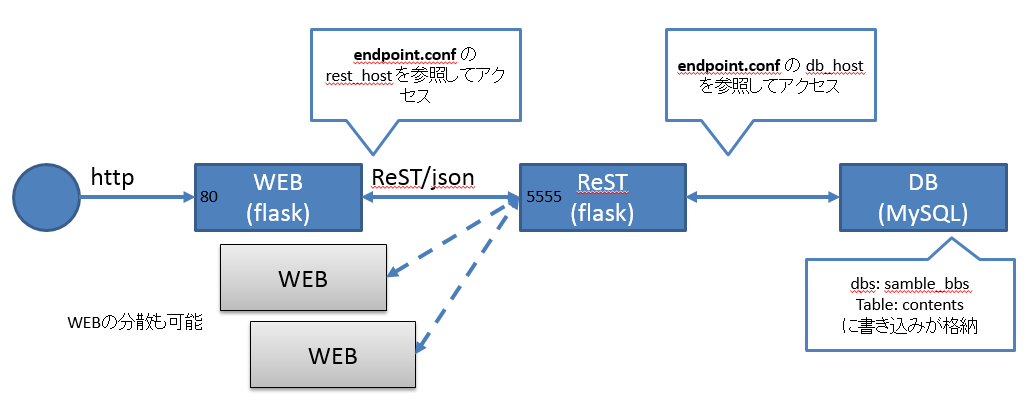
Presenter Notes
作業の流れ
- アプリケーション用仮想ネットワークの作成
- セキュリティグループの作成
- DBサーバーの構築
- APPサーバーの構築
- WEBサーバーの構築
- 動作確認
Presenter Notes
完成形のイメージ
- 作業が完了すると以下の状態になります。
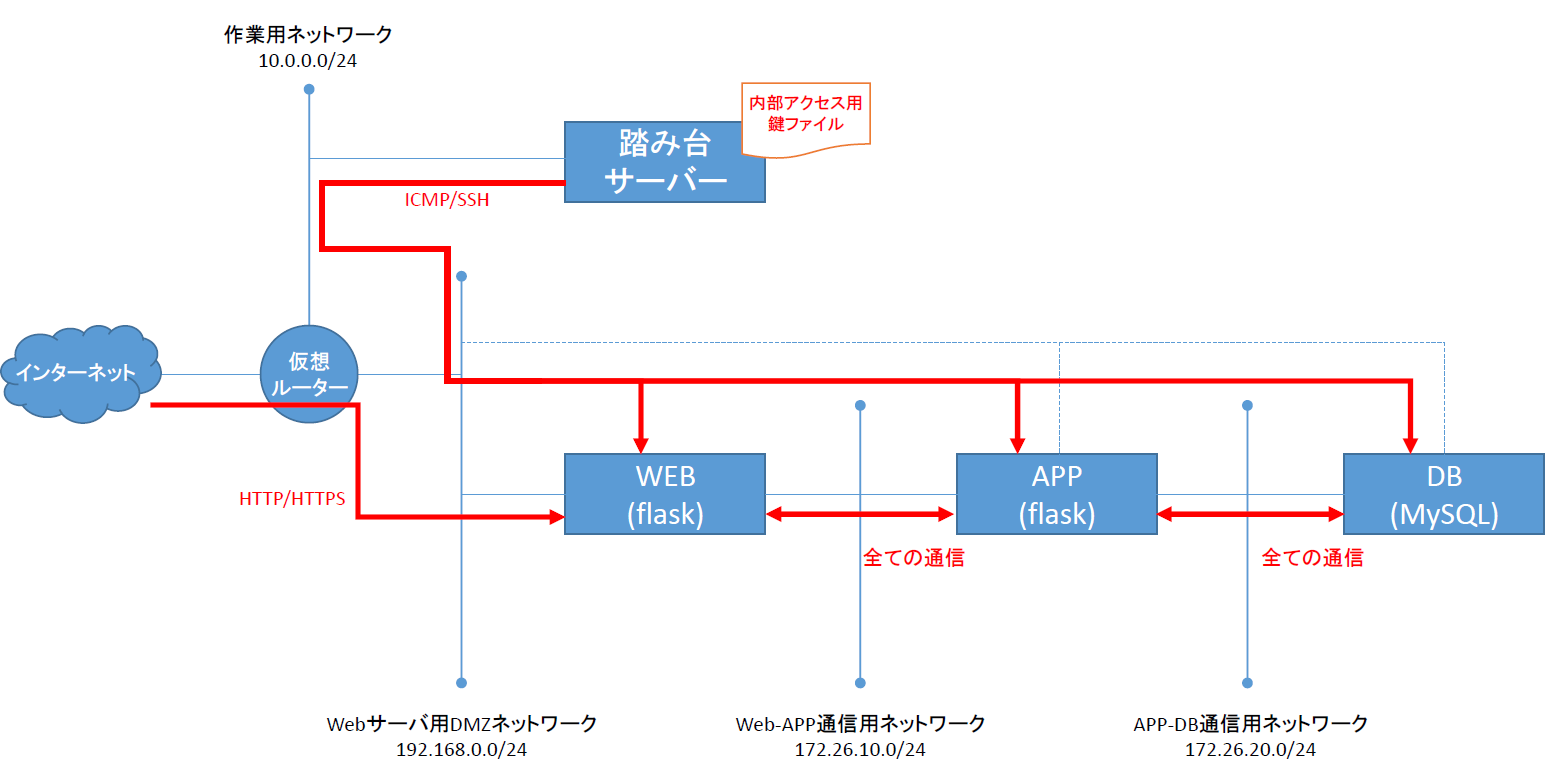
Presenter Notes
仮想ネットワークの作成
- 仮想ネットワークを作成していきます。まずは、次のコマンドで、それぞれの仮想ネットワークを定義します。
コマンド実行:
# neutron net-create dmz-net # neutron net-create app-net # neutron net-create dbs-net
Presenter Notes
仮想ネットワークの作成
- 続いて、作成した仮想ネットワークにサブネットを割り当てて、dmz-net を仮想ルーター Ext-Router に接続します。
コマンド実行:
# neutron subnet-create --ip-version 4 --gateway 192.168.0.254 --name dmz-subnet dmz-net 192.168.0.0/24 # neutron subnet-create --ip-version 4 --no-gateway --name app-subnet app-net 172.16.10.0/24 # neutron subnet-create --ip-version 4 --no-gateway --name dbs-subnet dbs-net 172.16.20.0/24 # neutron router-interface-add Ext-Router dmz-subnet
Presenter Notes
セキュリティグループの作成
- アプリケーションの通信を許可するセキュリティグループを作成します。
コマンド実行:
# neutron security-group-create sg-web-from-internet # neutron security-group-create sg-all-from-app-net # neutron security-group-create sg-all-from-dbs-net # neutron security-group-create sg-all-from-console
Presenter Notes
セキュリティグループの作成
- ルールを追加します。
コマンド実行:
# neutron security-group-rule-create --ethertype IPv4 --protocol tcp \ --port-range-min 80 --port-range-max 80 --remote-ip-prefix 0.0.0.0/0 sg-web-from-internet # neutron security-group-rule-create --ethertype IPv4 --protocol tcp \ --port-range-min 443 --port-range-max 443 --remote-ip-prefix 0.0.0.0/0 sg-web-from-internet # neutron security-group-rule-create --ethertype IPv4 --protocol tcp \ --port-range-min 1 --port-range-max 65535 --remote-ip-prefix 172.16.10.0/24 sg-all-from-app-net # neutron security-group-rule-create --ethertype IPv4 --protocol icmp \ --remote-ip-prefix 172.16.10.0/24 sg-all-from-app-net
- 続く
Presenter Notes
セキュリティグループの作成
- 続き
コマンド実行:
# neutron security-group-rule-create --ethertype IPv4 --protocol tcp \ --port-range-min 1 --port-range-max 65535 --remote-ip-prefix 172.16.20.0/24 sg-all-from-dbs-net # neutron security-group-rule-create --ethertype IPv4 --protocol icmp \ --remote-ip-prefix 172.16.20.0/24 sg-all-from-dbs-net # neutron security-group-rule-create --ethertype IPv4 --protocol tcp \ --port-range-min 1 --port-range-max 65535 --remote-ip-prefix 10.0.0.0/24 sg-all-from-console # neutron security-group-rule-create --ethertype IPv4 --protocol icmp \ --remote-ip-prefix 10.0.0.0/24 sg-all-from-console
Presenter Notes
キーペアの作成
- これからディプロイするサーバーに使うキーペアを準備しておきます。
コマンド実行:
# cd $HOME # nova keypair-add key-for-internal | tee key-for-internal.pem # chmod 600 key-for-internal.pem
Presenter Notes
userdata の作成
- 先ほど、Horizonから投入したカスタマイズ・スクリプトをファイルとしt作成して、サーバー起動時に渡します。まず、ファイルを作成します。
- ファイルの中身は次項に記載します。
コマンド実行:
# vi userdata_web.txt # vi userdata_app.txt # vi userdata_dbs.txt
Presenter Notes
userdata の作成
userdata_web.txt:
---------ここから--------- #!/bin/bash cp /usr/share/zoneinfo/Asia/Tokyo /etc/localtime cd /root git clone -q https://github.com/josug-book1-materials/sample-app.git cd sample-app git checkout -b v1.0 remotes/origin/v1.0 sh /root/sample-app/server-setup/install_web.sh echo "##### Userdata script completed #####" ---------ここまで---------
Presenter Notes
userdata の作成
userdata_app.txt:
---------ここから--------- #!/bin/bash cp /usr/share/zoneinfo/Asia/Tokyo /etc/localtime cd /root git clone -q https://github.com/josug-book1-materials/sample-app.git cd sample-app git checkout -b v1.0 remotes/origin/v1.0 sh /root/sample-app/server-setup/install_rest.sh echo "##### Userdata script completed #####" ---------ここまで---------
Presenter Notes
userdata の作成
userdata_dbs.txt:
---------ここから--------- #!/bin/bash cp /usr/share/zoneinfo/Asia/Tokyo /etc/localtime cd /root git clone -q https://github.com/josug-book1-materials/sample-app.git cd sample-app git checkout -b v1.0 remotes/origin/v1.0 sh /root/sample-app/server-setup/install_db.sh echo "##### Userdata script completed #####" ---------ここまで---------
Presenter Notes
サーバー起動準備
- ネットワークのuuidを環境変数に格納しておきます。必須の手順ではありませんが、コマンドに対してuuidを直接に記載すると可読性が悪くなるためです。
コマンド実行:
# function get_uuid () { cat - | grep " id " | awk '{print $4}'; }
# export MY_DMZ_NET=`neutron net-show dmz-net | get_uuid`
# export MY_APP_NET=`neutron net-show app-net | get_uuid`
# export MY_DBS_NET=`neutron net-show dbs-net | get_uuid`
# env |grep MY_
MY_DBS_NET=abecabfd-8922-4bf4-a6db-e732b99d847e
MY_APP_NET=a420a85f-0949-4129-9b51-ffff5d56f64b
MY_DMZ_NET=8f7ce3a4-c89f-44ef-85d6-9fbe900b4630
Presenter Notes
サーバー起動
- 実際にサーバーを起動します。
コマンド実行:
# nova boot --flavor standard.xsmall --image "centos-base" \
--key-name key-for-internal --user-data userdata_web.txt \
--security-groups sg-all-from-console,sg-web-from-internet,sg-all-from-app-net \
--availability-zone az1 --nic net-id=${MY_DMZ_NET} --nic net-id=${MY_APP_NET} \
web01
# nova boot --flavor standard.xsmall --image "centos-base" \
--key-name key-for-internal --user-data userdata_app.txt \
--security-groups sg-all-from-console,sg-all-from-app-net,sg-all-from-dbs-net \
--availability-zone az1 --nic net-id=${MY_DMZ_NET} --nic net-id=${MY_APP_NET} --nic net-id=${MY_DBS_NET} \
app01
# nova boot --flavor standard.xsmall --image "centos-base" \
--key-name key-for-internal --user-data userdata_dbs.txt \
--security-groups sg-all-from-console,sg-all-from-dbs-net \
--availability-zone az1 --nic net-id=${MY_DMZ_NET} --nic net-id=${MY_DBS_NET} \
dbs01
Presenter Notes
サーバー起動の確認
- 起動したサーバーの状態を以下のコマンドで確認します。
コマンド実行:
$ nova console-log --length 30 web01 $ nova console-log --length 30 app01 $ nova console-log --length 30 dbs01
- ログインプロンプトが確認できれば、起動は完了しています。
Presenter Notes
アプリケーションの設定
- アプリケーションの設定を行います。
- APPサーバー: 接続先となるDBサーバーのIPを設定する。
- WEBサーバー: 接続先となるAPPサーバーのIPを設定する。
- 起動したサーバーのIPアドレスを以下のコマンドで確認しておきます。
コマンド実行:
# nova list +--------------------------------------+-------------+--------+------------+-------------+---------------------------------------------------------------+ | ID | Name | Status | Task State | Power State | Networks | +--------------------------------------+-------------+--------+------------+-------------+---------------------------------------------------------------+ | 5f4087e8-30b4-487f-8bd1-c55d6308c4fd | app01 | ACTIVE | - | Running | dmz-net=192.168.0.3; app-net=172.16.10.3; dbs-net=172.16.20.3 | | 105fc9c9-dde3-4552-9bf9-b6203e028b9a | dbs01 | ACTIVE | - | Running | dmz-net=192.168.0.4; dbs-net=172.16.20.1 | | e7b50e85-6c0f-4f10-8d07-a58836e58796 | step-server | ACTIVE | - | Running | work-net=10.0.0.5, 15.126.218.215 | | c97d3326-8417-4e83-9b5d-aa1a976d83a5 | web01 | ACTIVE | - | Running | dmz-net=192.168.0.1; app-net=172.16.10.1 | +--------------------------------------+-------------+--------+------------+-------------+---------------------------------------------------------------+
Presenter Notes
アプリケーションの設定
- APPサーバーへSSHで接続して設定を行います(IPアドレスは読み替えが必要)
APPサーバー:
# ssh -i key-for-internal.pem root@192.168.0.3 [root@app01 ~]# vi /root/sample-app/endpoint.conf
endpoint.conf:
[db-server] db_host = 172.16.20.1 db_endpoint = mysql://user:password@%(db_host)s/sample_bbs?charset=utf8
- db_host にDBサーバーの dbs-net のアドレスを入力して保存します。
アプリケーションの起動:
[root@app01 ~]# sh /root/sample-app/server-setup/rest.init.sh start
Presenter Notes
アプリケーションの設定
- WEBサーバーへSSHで接続して設定を行います(IPアドレスは読み替えが必要)
WEBサーバー:
# ssh -i key-for-internal.pem root@192.168.0.1 [root@web01 ~]# vi /root/sample-app/endpoint.conf
endpoint.conf:
[rest-server] rest_host = 172.16.10.3 rest_endpoint = http://%(rest_host)s:5555/bbs
- rest_host にDBサーバーの app-net のアドレスを入力して保存します。
アプリケーションの起動:
[root@web01 ~]# sh /root/sample-app/server-setup/web.init.sh start
Presenter Notes
Floating IPの割り当てと、動作確認
- 外部からのブラウザアクセスを行うために、Floating IPを割り当てます。
コマンド実行:
# nova floating-ip-create Ext-Net +---------------+-----------+----------+---------+ | Ip | Server Id | Fixed Ip | Pool | +---------------+-----------+----------+---------+ | 15.126.244.28 | | - | Ext-Net | +---------------+-----------+----------+---------+ # nova floating-ip-associate web01 15.126.244.28
- 自分の端末から、割り当てたIPアドレスへアクセスしてみてください。設定が上手く行っていれば、アプリケーションの画面が確認できるはずです。
Presenter Notes
ここまでの状態
- ここまでの作業が終わっていると、以下の状態になっているはずです。
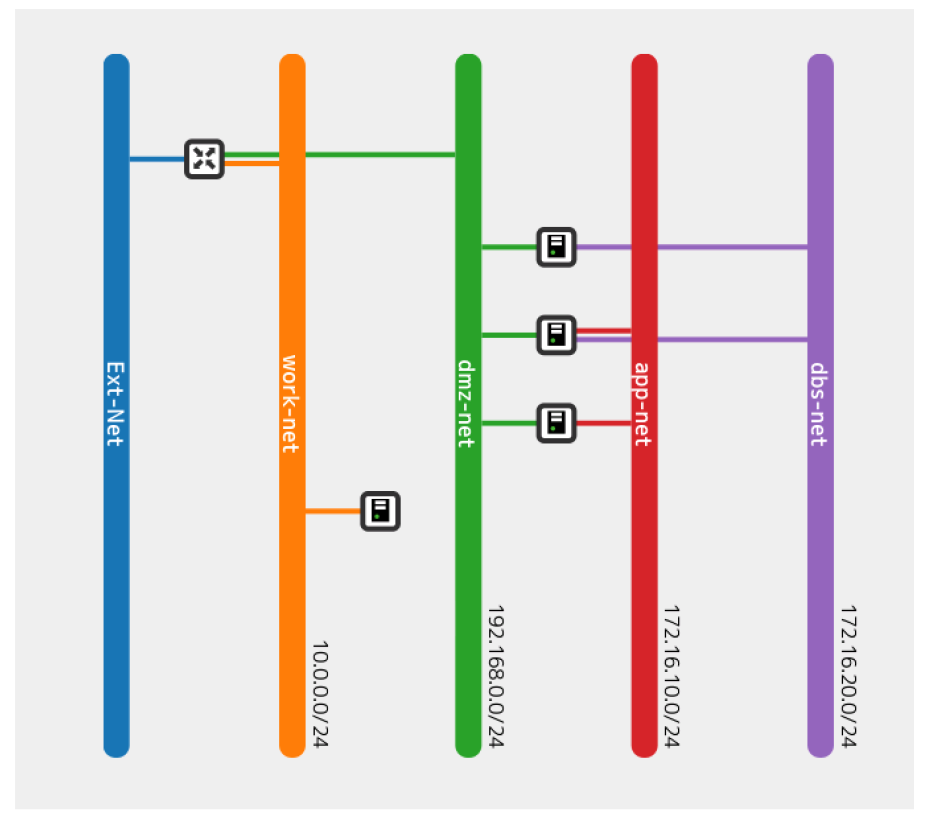
Presenter Notes
まとめ
- CLIを使ったOpenStackの基本操作
- userdataを流用する事で、何度でも同じ環境が構築可能です。
- マルチネットワーク環境への仮想
- サンプルアプリケーションの実行